The White Plains Public Library is happy to offer mobile printing through Princh! What is mobile printing? Mobile printing allows you to use your own device when sending your print job and even be outside the Library. You can send a print job from your smartphone while you’re walking down the street or from your PC while you’re sitting at home. (You will still need to come to the Library to release and print it out from our print station, where it will be available to you for 24 hours after you send it.) Read on to discover how to send your print jobs with Princh. When you’re short for time, Princh allows you to send your print jobs…in a pinch!
There are two methods for sending a print job through Princh:
Method 1 (ideal for laptops & PCs) –
- Visit our website at whiteplainslibrary.org.
- Hover on the “Info & Help” tab.
- From the dropdown menu, click on “Mobile Print Service.”
- Click on the box that says, “Click here to select and upload a file.” An “Upload File” pop-up will appear showing folders on your computer. Click on the file you want to print and then click the “Upload” button. You will then see it upload on Princh.
(Instead of clicking on the box that says, “Click here to select and upload a file,” you could alternatively drag and drop the file onto this box. You will likewise see the file upload onto Princh.)
- The default print settings are black-and-white and 1 copy. But if you would like color or more than 1 copy, click the color button instead or type in the desired number of copies.
(Princh will tell you how much the prints will cost. It may look like it’s charging you, but it’s not. You’ll pay at the Library when you actually print out the files.)
- Repeat steps 4 through 5 to upload and configure any more files for printing.
- Click on the box beside “Accept Terms & Conditions.”
- Click “Continue.”
- A box will pop up, prompting you to enter your email address. Be sure to type it correctly as you will use it to identify your print jobs at the print station at the Library.
- A list of your sent job(s) will appear. When the word “Ready” appears beside each job, you’re all set to click “Done” and head to the Library in the next 24 hours to release and print your print jobs!
Method 2 (ideal for smartphones & tablets) –
- Point your device’s camera at the following QR code. A notification will appear with the code’s URL. Tap on this notification. This will take you to the Princh web app.
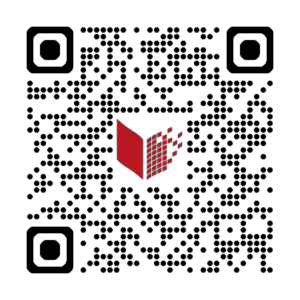
- Follow steps 4 through 10 above.
To Release and Print Your Print Job at the Library (for both methods):
1. Once at the Library, go to the print station and click “Pay and Print” on its interface.
2. Enter the email address you typed on the Princh web app.
3. A list of the print job(s) you sent will appear. If the jobs you want to print aren't already highlighted, click on them to highlight them.
4. Click “Print” in the upper left-hand corner.
5. Click on the square beside “Pay from vending device.”
6. Insert coins and/or bills to pay.
7. Your print job(s) will print out, and any change due to you will drop into the coin dispenser. If the change doesn't drop immediately, press the plunger.
For a demonstration of these two methods and how to release and print jobs at the print station at the Library, watch this video:

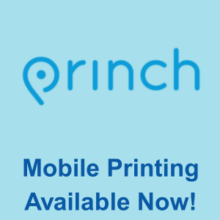

Leave a Reply